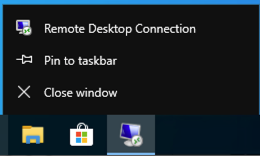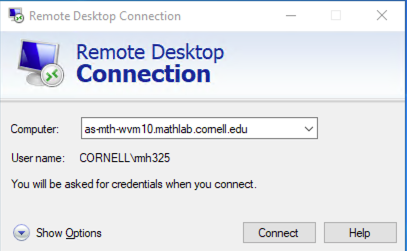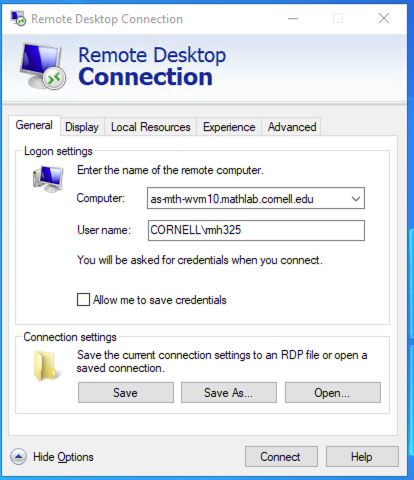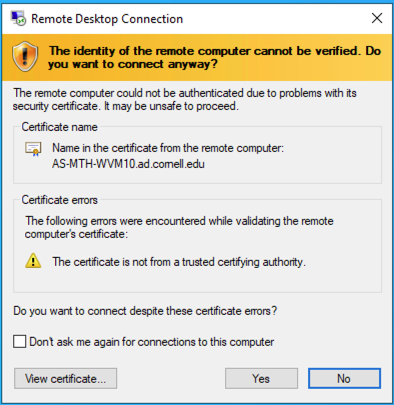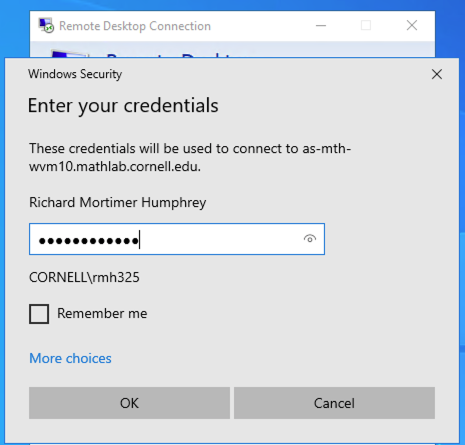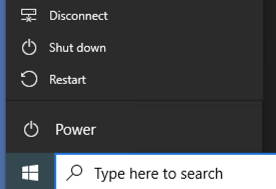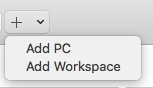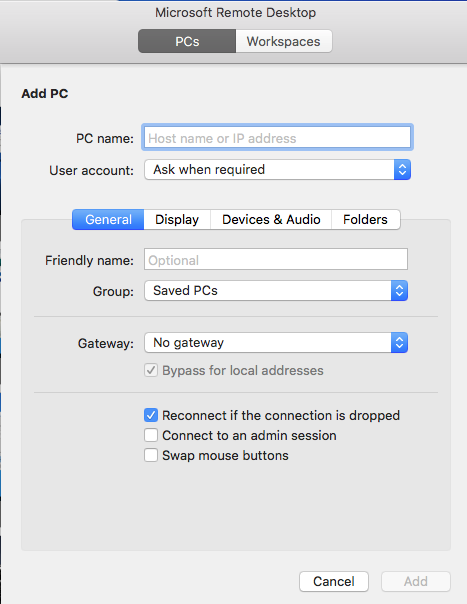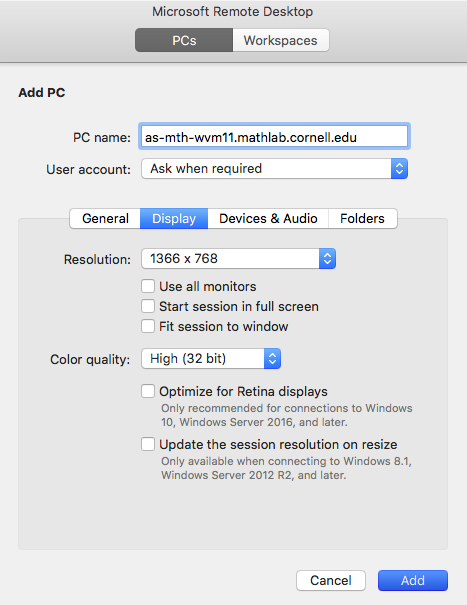Difference between revisions of "Staff Connect"
| Line 68: | Line 68: | ||
[[File:rdc-mac-add-pc.png]] |
[[File:rdc-mac-add-pc.png]] |
||
| + | |||
| + | Under PC name: Enter the complete address of your Windows computer. You can also give it a 'friendly name' down below so that you can find it more easily. |
||
| + | |||
| + | [[File:rdc-mac-connect-dialog.png]] |
||
| + | |||
| + | Since Remote Desktop will start in full screen mode by default, choose the 'Display' tab and set the settings you would like for window size, or just leave the 'full screen' box checked if that is your preference. |
||
| + | |||
| + | Next, a new icon for your connection will appear: |
||
| + | |||
| + | [[File:rdc-mac-connection-icon.png]] |
||
| + | |||
| + | You can hover over the icon, and a little pencil will appear, which you can use if you would like to modify the settings. |
||
| + | |||
| + | Otherwise, you can just double-click the icon to connect to the remote computer. |
||
| + | |||
| + | [[File:rdc-mac-connection-icon.png]] |
||
| + | |||
| + | |||
| + | [[File:rdc-mac-connection-icon.png]] |
||
| + | |||
| + | |||
| + | |||
| + | |||
| + | |||
| + | |||
| + | |||
| + | |||
| + | [[File:rdc-mac-display-dialog.png]] |
||
Revision as of 17:33, 6 March 2020
Accessing your work machine from home
Connecting to a Windows machine
If your work computer is a windows machine, you can connect to your work computer from home using Remote Desktop. Remote Desktop clients are available or Mac, Linux, and Windows to allow you to connect to Windows machines. First we'll go over connecting to Windows from another Windows machine.
Note that some of the windows you will encounter will have a different appearance depending on your version of Windows 10.
First, you will want to follow the instructions for setting up and connecting to the Cornell VPN.
Once you have that set up and you're connected to the Cornell VPN with the math.vpn permit, go to your search bar and type 'remote desktop connection'
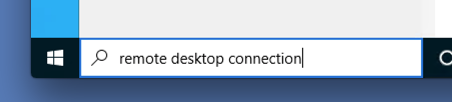
Then, at the top of the menu, the Remote Desktop Connection app will appear.
Run the program. Note that you may want to pin the app to your taskbar so you can find it later. Right-click on the taskbar icon to get the menu:
Next, enter the COMPLETE network name of your desktop computer. It will be in the form of AS-MTH-{something}.math.cornell.edu
Note that the username should be CORNELL\ followed by your netid. If it has the wrong username there, click the 'Show Options' button on the lower left.
Now the window shows you more options, and you can enter your netid. You can enter it as CORNELL\netid or netid@cornell
Remote Desktop will start in full-screen mode by default. If you don't want that, click on the 'Display' tab to set the display to what you want.
Then, hit 'Connect'.
You will see a certificate warning. This is normal. Click 'Yes'.
Now you're connected, but the machine on the other end may ask you for your password to log in to the screen.
If you need to change the username setting, click the 'More choices' link. Enter your credentials and click OK.
Now you will be connected to your computer remotely. Depending on your connection it may be a little slow, just be patient and give it a chance to keep up with you.
To disconnect from your session, go to the start menu, choose the power button icon, and select 'Disconnect'.
Connecting to your Windows machine from a Mac
To connect to your windows machine from home using a mac, first go to the App Store and install the Microsoft Remote Desktop client.
Once that is installed, follow the instructions on the Cornell VPN page to install the Cisco AnyConnect VPN client on your mac.
Follow those instructions to connect to the Math Department VPN. Remember to include @math.vpn after your netid.
Run the Remote Desktop application.
At the top of the menu, click on the little 'plus' icon and choose 'Add PC'.
Under PC name: Enter the complete address of your Windows computer. You can also give it a 'friendly name' down below so that you can find it more easily.
Since Remote Desktop will start in full screen mode by default, choose the 'Display' tab and set the settings you would like for window size, or just leave the 'full screen' box checked if that is your preference.
Next, a new icon for your connection will appear:
You can hover over the icon, and a little pencil will appear, which you can use if you would like to modify the settings.
Otherwise, you can just double-click the icon to connect to the remote computer.