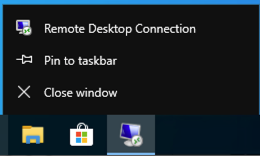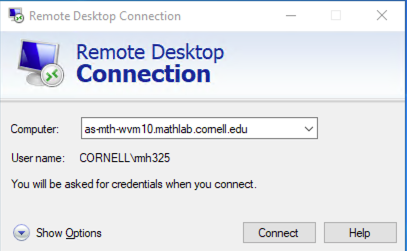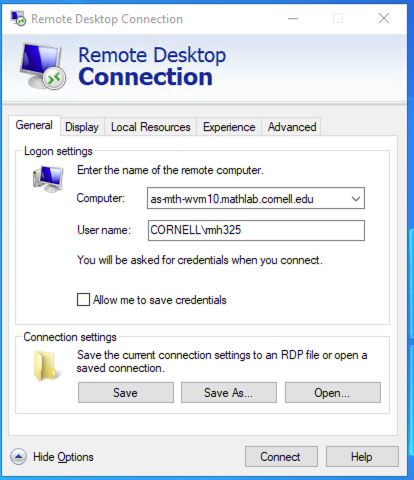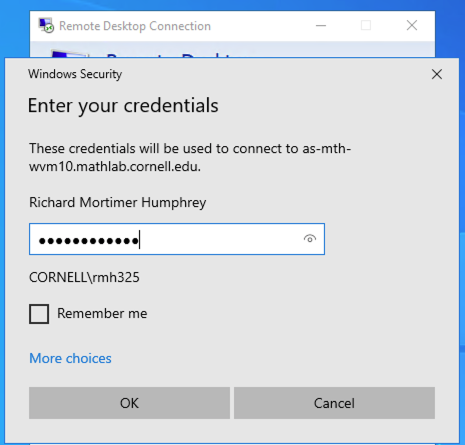Difference between revisions of "Staff Connect"
| Line 14: | Line 14: | ||
Then, at the top of the menu, the Remote Desktop Connection app will appear. |
Then, at the top of the menu, the Remote Desktop Connection app will appear. |
||
| + | |||
| + | [[File:rdc-appicon.png]] |
||
| + | |||
| + | [[File:rdc-taskbarpin.png]] |
||
| + | |||
| + | [[File:rdc-taskbarpin.png]] |
||
| + | |||
| + | [[File:rdc-login0.png]] |
||
| + | |||
| + | [[File:rdc-login1.png]] |
||
| + | |||
| + | [[File:rdc-login2.png]] |
||
Revision as of 16:53, 6 March 2020
Accessing your work machine from home
Connecting to a Windows machine
If your work computer is a windows machine, you can connect to your work computer from home using Remote Desktop. Remote Desktop clients are available or Mac, Linux, and Windows to allow you to connect to Windows machines. First we'll go over connecting to Windows from another Windows machine.
Note that some of the windows you will encounter will have a different appearance depending on your version of Windows 10.
First, you will want to follow the instructions for setting up and connecting to the Cornell VPN.
Once you have that set up and you're connected to the Cornell VPN with the math.vpn permit, go to your search bar and type 'remote desktop connection'
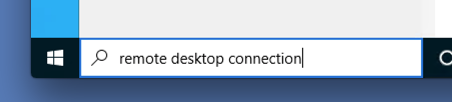
Then, at the top of the menu, the Remote Desktop Connection app will appear.